Как подключить компьютер к компьютеру через USB
Зачем в 2019 году соединять два стоящих рядом компьютера, объединять их в очень-очень локальную сеть? Ответов на этот вопрос очень много, но в основном так делают геймеры, которые прямо здесь и сейчас сразиться друг с другом в любимой игре, и чтобы других игроков на карте не было. Конечно, такую локалку можно использовать и в рабочих целях, но как ее организовать с минимальными потерями времени и, само собой, денег?

Способов создания локальной сети из двух ПК или ноутбуков несколько, и мы рассмотрим наиболее актуальные из них, без использования дополнительного сетевого оборудования.
1. Специальный USB-шнур с вмонтированным чипом

Как это не странно, но для соединения двух ПК достаточно USB-кабеля, который вы будете подключать в тот же разъем, что используете для флешек и другой периферии. Кабель этот, само собой, не простой – по центру у него расположен специальный бокс, внутри которого находится чип, обрабатывающий данные и заменяющий, по сути, маршрутизатор.
ОС Windows 7 и Windows 10 определяют такие кабели автоматически, так что ручная установка драйверов не потребуется. После подключения на обоих ПК надо зайти в панель управления, оттуда в «Центр управления сетями и общим доступом». Там уже будет висеть значок виртуального адаптера, по нему нажимаем правой кнопкой мыши, заходим в «Свойства». В списке ищем «интернет-протокол IPv4», заходим в свойства и вручную прописываем на первом ПК IP-адрес 192.168.3.1, а на втором – 192.168.3.2. Другие параметры оставляем без изменений. После проделанных операций компьютеры будут видны в «Сетевом окружении».
2. Сетевой кабель (витая пара)

Этот способ намного дешевле, так как метр хорошей витой пары стоит не дороже 50 рублей. Вам потребуются сам кабель нужной длины, два коннектора RJ45 и обжимной инструмент. Существует два вида обжатия витой пары – вам потребуется «кроссовер», который также называют «компьютер-компьютер». Обжимайте кабель, подключайте в сетевые карты обоих компьютеров, затем заходите в «Центр управления сетями» и слева нажимаем «Изменение параметров адаптера».
Затем делаем все, как в предыдущем пункте – настраиваем те же IP-адреса и для верности перезагружаем компьютеры. Далее потребуется лишь предоставить общий доступ к нужным файлам или папкам или попросту запустить игру и настроить мультиплеер на локальную сеть.
3. Беспроводная сеть

Этот вариант подходит для ноутбуков и стационарных ПК с модулями Wi-Fi. Активируем беспроводные модули на обоих компьютерах и снова заходим в «Центр управления сетями» и «Изменение параметров адаптера». В списке сетевых устройств выбираем «Беспроводное сетевое соединение», жмем правой кнопкой мыши и заходим в «Свойства», а там ищем настройки протокола IPv4 и повторяем описанное в первом пункте статьи.
Теперь надо создать беспроводную сеть. Нажимаем на клавиатуре Win+R, в появившемся окне пишем «cmd» без кавычек, запускаем от имени администратора и в окне с черным фоном пишем без кавычек: «netsh wlan set hostednetwork mode=allow ssid= 123», где вместо 123 можно прописать нужное имя сети. Сеть создана, и ее нужно запустить командой «netsh wlan start hostednetwork». А теперь на втором ПК кликаем в правом нижнем углу на значок беспроводных сетей и выбираем только что созданную сеть, нажимаем «Подключиться». Готово, теперь оба ПК объединены в беспроводную локальную сеть.
Материалы по теме:
Крупнейшая российская электротехническая компания IEK Group и сервис «Анкетолог» провели исследование среди представителей высшего менеджмента бизнеса, которое показало, что 42% респондентов отмечают необходимость проведения собственных испытаний после ухода западных брендов и расширения российскими производителями ассортимента выпускаемой продукции. Кроме того, около 70% руководителей считают, что производителям электротехники необходимо повышать надежность оборудования. Для этого, по их мнению, необходимо развивать собственные испытательные лаборатории.

Недавно интернет «взорвал» смартфон Realme Note 50. Шутка ли, за 5500 рублей нам предлагают вполне юзабельный аппарат. Однако в данном ценовом сегменте можно найти и другие «вкусные» предложения, например, Hot 30 Play и Smart 8 Pro от Infinix.

В канун любого праздника раз за разом становится актуальной проблема выбора подарков. Сейчас на носу День защитника Отечества, поэтому стоит призадуматься, чем можно порадовать своих дорогих мужчин. Чтобы помочь с выбором, накидал сюда несколько интересных вариантов. В подборке представлены только гаджеты и настолки, которые посчастливилось самому протестировать за последние полгода, поэтому рекомендации не голословны. Подарки тут на разный вкус и кошелек, однако, помните, что главное – это внимание, и даже простой открытки, зачастую, вполне достаточно, чтобы согреть сердце. Всех причастных с наступающим!

Электронная книга Onyx Boox Faust обновилась до пятого поколения. Самое первое устройство серии поступило в российскую розницу летом 2019 г., то есть за три с половиной года ридер обновлялся четыре раза. Модель Faust 5 получила наибольшее количество нововведений в сравнении с предыдущим релизом, нежели другие книги этой серии. Производитель «подтянул» все ее основные параметры, сделав книгу современной, но при этом сумел сохранить сравнительно невысокую стоимость, особенно на фоне очень нестабильного курса рубля и повсеместных санкций. В российской рознице стоимость Faust 5 на февраль 2023 г. составляла 12,5 тыс. руб. Для сравнения, модель Faust 4 на старте продаж осенью 2021 г. оценивалась в 14,5 тыс. руб. При этом новая книжка не стала хуже – наоборот, она получила более современную начинку и сохранила прежний комплект поставки.
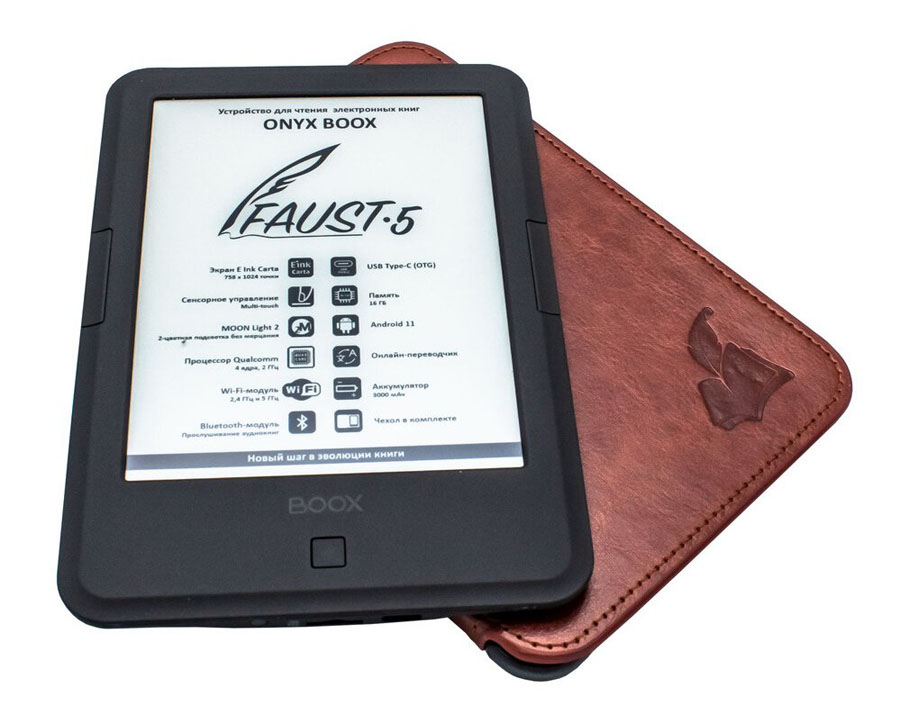
С началом спецоперации и вводом санкций, часть компаний ушла с российского рынка, а доступ к привычным площадкам для продвижения был ограничен. Но так ли сильно все поменялось? Специалисты Zepter проанализировали изменение активности аудитории и брендов в социальных сетях под влиянием внешних факторов. За основу были взяты данные, предоставленные We Are Social и LiveDune.

19 мая компания «ВодоходЪ» открывает навигацию по реке Енисей на комфортабельном четырехпалубном теплоходе «Максим Горький», предлагая экспедиционный круиз длиной в 1992 км. Туристам предстоит пересечь три климатических пояса (арктический, субарктический и умеренный), а также познакомиться с культурой и традициями малых народностей Сибири и Крайнего Севера (долганов, нганасанов, ненцев, эвенков, энцев и кетов).

Американский хостинг iPage существует с 1998 года, то есть ему уже 21 год. За это время количество его пользователей перевалило за 1 миллион, причем это статистика только по США, где расположены его серверы. У iPage есть две ключевые особенности – это крайне низкая стоимость услуг и собственный довольно развитый конструктор сайтов. То есть это оптимальный вариант для тех, кто хочет сделать свою первую веб-страницу, но не располагает опытом верстки и средствами для найма специалистов. Вкратце посмотрим, что представляет собой этот iPage.
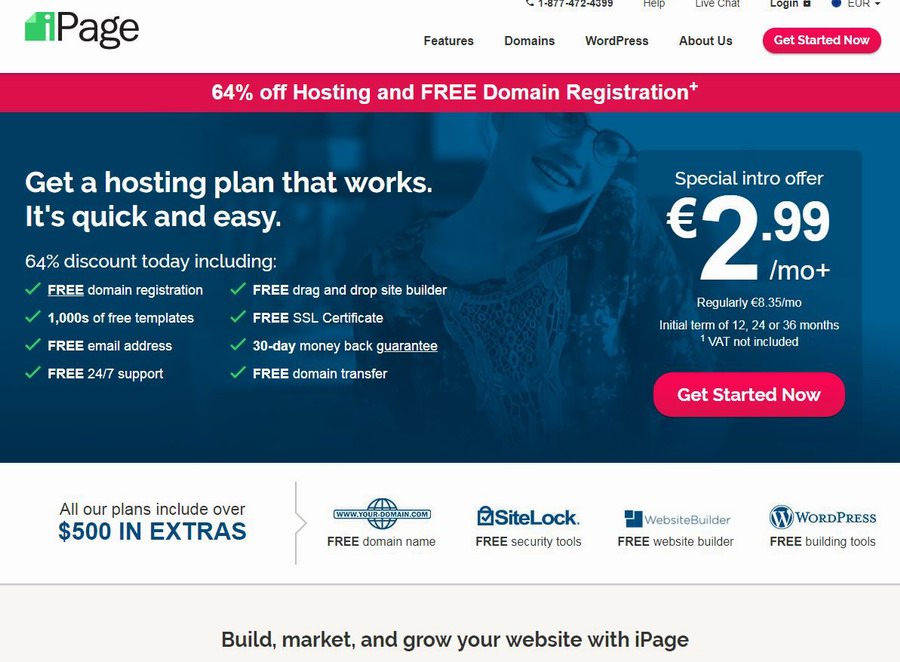
Проект Hostgator.com существует с 2002 года и входит в пятерку лидеров среди иностранных хостингов как по количеству пользователей, так и по числу положительных отзывов. Его популярность зашкаливает, и с недавних пор он был локализован для России с тарифными планами специально для нашего рынка. Тем не менее, рекомендуем пользоваться именно иностранной версией по целому ряду причин. Проведем краткий обзор хостинга.
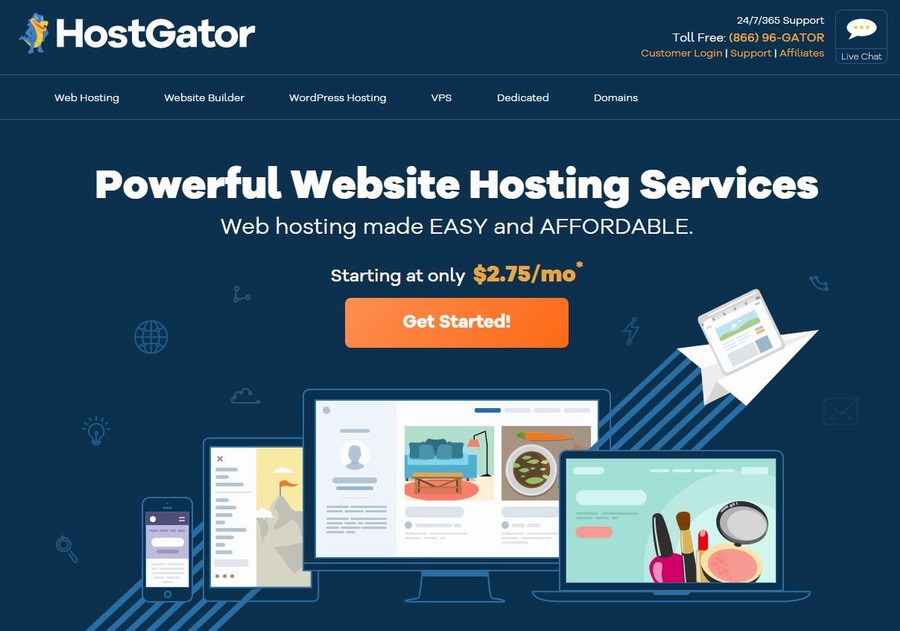
Страна активно готовится к Новому году: уже не за горами бой курантов, время оливье и сюрпризов. Многие сейчас активно ищут подарки. Лучшим решением, на наш взгляд, будет настольная игра, поскольку таким образом можно не только порадовать своих близких, но и самому присоединиться к увлекательным сражениям. Издательство Hobby World представляет отличную подборку настольных игр к Новому году.

Смартфоны Motorola всегда обладали «фишками», которые выделяли их на фоне одноликих собратьев, будь то круглый модуль камеры, дополнительная кнопка для вызова «умного» помощника или активация фонарика тряской. Не отошел производитель от своих принципов и в новом Moto G9 Plus: датчик отпечатков тут не просто встроен в кнопку включения, но и позволяет использовать дополнительные возможности двойным касанием по нему. Впрочем, смартфон выделяется не только этим: у G9 Plus огромный экран без скруглений, но с компактным вырезом под фронталку, неплохой основной модуль камеры, хорошая автономность и скорость зарядки, достойное «железо», не перегруженный лаунчерами Android, фирменные «умные» функции и приятная цена. Чем не повод, чтобы рассказать о нем подробнее?

Устройства, которые обеспечивают высокую скорость беспроводного доступа к интернету, становятся сегодня особенно актуальными как для комфортной удаленной работы из дома, так и для выполнения ежедневных задач в офисе. Поэтому, компания TCL Communication объявила о старте продаж в России интернет-центра Alcatel LINKHUB HH71V1 и 4G USB-модема Alcatel LINKKEY IK41VE1. Первые поставки новинок на российский рынок уже начала осуществлять компания MERLION.

Мало кто любит выносить мусор, особенно когда для этого приходится спускаться с 20-го этажа или совершать прогулки на другую сторону жилищного кооператива. Как результат, пищевые отходы в наших домах задерживается гораздо дольше, чем следовало бы, выделяя неприятные запахи и создавая условия для развития насекомых и микроорганизмов. Помочь решить проблему может новый американский бытовой измельчитель от лидера рынка Insinkerator ISE E75, отличающийся компактностью и тихой работой.

Недавно вместе с мировым релизом, состоялся запуск русскоязычного выпуска «Массовая мутация» для дуэльной карточной игры Keyforge от автора MTG Ричарда Гарфилда. Сейчас же количество разных колод в этой игре почти добралось до отметки в 2 000 000.

В рамках онлайн-конференции, компания Dell Technologies представила обновленные линейки своих устройств: мобильные и настольные рабочие станции Precision, игровые ноутбуки G3, G5 и G7, а также продвинутые геймерские новинки, выпущенные под брэндом Alienware: M15 R3 и Aurora R11.

Тактические стратегии сейчас не слишком популярны, но не стоит обвинять в этом игроков: качественных проектов в этом жанре просто не выходит. Оттого приятнее, что иногда случаются приятные исключения: любитель возрождать классические серии THQ Nordic доверила франшизу Desperados компании Mimimi Games – авторам нашумевшей Shadow Tactics, и не прогадала. Получилась добротная игра с отличной графикой и сюжетом, разнообразной тактической составляющей и, конечно, перестрелками с ковбоями.

Серия компьютерных игр про Геральта из Ривии, безусловно, является одной из лучших ролевых саг. Благодаря масштабной работе CD Project RED, она сумела захватить сердца миллионов игроков по всему миру. Но что же делать, когда все приключения седовласого героя пройдены по десять раз, книги зачитаны до дыр, а до выход очередного сезона сериала состоится еще не скоро? Расскажите свою собственную историю в этом удивительном мире вместе с новой настольной ролевой игрой «Ведьмак». Мы собрали десять веских причин, почему стоит этим заняться.

Почти месяц россияне сидят по домам, переделав дела на год вперед: генеральная уборка сделана, полки прибиты, все сериалы пересмотрены, а книги перечитаны. Чем же можно заняться в одиночестве на карантине? Издательство Hobby World предлагает поиграть в настольные игры. И речь не о шахматном турнире самим с собой, а о современных настолках, которые отличаются огромным разнообразием и частенько включают в себя так называемый «соло-режим». Это не только отличный способ освоить правила, чтобы позже объяснить их друзьям, но и в одиночку принять вызов механики игры. Представляем подборку из 11 игр, а которые будет интересно играть в соло-режиме.

Nintendo Switch – отличная консоль, которая позволяет играть в лучшие игры как на большом экране, так и в карманном режиме по пути на работу. Однако мой опыт использования показал, что играть в «большие» игры в дороге, на самом деле, не самый лучший вариант, поскольку бывает сложно добиться эффекта погружения: ты либо следишь за обстановкой вокруг, либо за виртуальным повествованием. Впрочем, есть игры, которые подходят для портативного гейминга гораздо больше – это платформеры. Здесь не нужно углубляться в сюжет и диалоги, а гейплей, в основном, разбит на небольшие уровни-сессии. Одним из лучших представителей этого жанра, безусловно, является серия игр про фиолетового дракончика Spyro.

Компания TCL Communication официально представила первую серию смартфонов под собственным брендом. Все смартфоны серии TCL 10 оснащены экранами высокого разрешения собственного производства и визуальной технологией NXTVISION. Устройства отличаются основной камерой с четырьмя объективами, процессором Qualcomm Snapdragon и другими флагманскими характеристиками. В новой серии TCL 10 представлены первый смартфон бренда TCL с поддержкой сетей 5G и первый смартфон с изогнутым AMOLED-экраном.

Вышедшая в 1993 году игра Doom показала, каким должен быть шутер от первого лица, поразив геймеров своим ураганным геймплеем, яростными перестрелками, большими пушками и кровожадными монстрами. Последовавший сиквел закрепил успех оригинала, породив множество последователей и подражателей, но мода на «мясные» шутеры довольно быстро прошла: на смену им пришли более «неторопливые» игры. До тех пор, пока не настал 2016 год, когда на экранах мониторов появился новый Doom, который сумел передать дух оригинала, доказав, что подобные игры все еще более чем актуальны. Неудивительно, что Doom Eternal ждали не меньше, чем Doom 2 в свое время, и, наконец, дождались!

Компания The Bearded Ladies Consulting 1,5 года назад выпустила замечательную игру Mutant Year Zero, которая смогла похвастаться не только тактической составляющей, но также интересными сюжетом, сеттингом и персонажами. Поэтому, когда объявили о выходе проекта Corruption 2029 от тех же разработчиков, многие ожидали яркого продолжения. На деле все вышло так, как вышло.
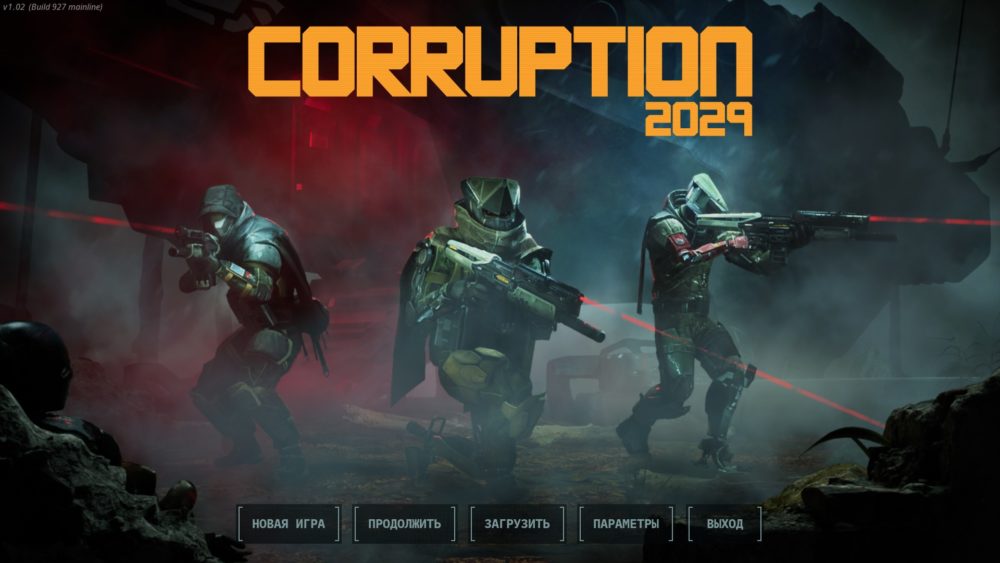
Изначально бренд Realme задумывался, как дочернее ответвление OPPO, занимающееся производством бюджетных смартфонов. Но что-то пошло не так: компания отделилась от своего «родителя» и стала выпускать флагманы со скоростью пулемета, в начале 2020 года и вовсе анонсировав самый производительный смартфон в мире! Ну а пока супер-аппарат еще только собирается на китайских заводах, сердца пользователей вовсю покоряет флагман конца 2019 года – Realme X2 Pro. Рецепт успеха здесь довольно прост: взять все самые передовые технологии, поставить минимальный ценник и немножко прислушаться к своим потребителям.

Уже совсем скоро настанет долгожданное «мужское» 23 февраля, а за ним уже рукой подать до «женского» 8-го марта. В связи с этими событиями, наша дорогое правительство выделило нам целых два дополнительных выходных. Как же провести эти дни лучше всего? Конечно, сыграть в настольные игры. Издательство Hobby World подготовило подборку классных настольных хитов для него и для нее.

Хостинг-провайдеры предлагают широкий выбор разнообразных тарифов — и если человек разбирающийся сразу знает, что ему нужно, то новичку несложно и запутаться. Мы решили рассмотреть эту проблему и дать несколько полезных советов на тему выбора тарифа для хостинга, чтобы вы не переплачивали за ненужные функции. А подробный обзор хостингов можно найти здесь. Итак, первое, что нужно сделать, это определиться с типом хранения данных. Исходя из этого параметра, есть три основных варианта: выделенный сервер, виртуальный сервер и виртуальный хостинг. Вкратце изучим их особенности.

Серия Darksiders, хотя и раскрывала с разных сторон единый глобальный сюжет, в отличие от прочих тайтлов, никогда не скатывалась к банальному самоповтору. Первая часть была до мозга костей слэшером, вторая – позаимствовала механики экшен рпг, а третья и вовсе пыталась походить на Dark Souls. Вот и новая игра Darksiders: Genesis получилась вполне самобытной: поначалу ее даже можно спутать с очередным Diablo-клоном, ведь камера из-за спины переместилась наверх. Но фанатам не стоит переживать: от «Всадников» здесь осталось гораздо больше, ведь хотя формально игру делала другая компания (Airship Syndicate), по сути ее разработкой занимались те же люди, что и подарили нам первые части франшизы.
